On the status bar, click Osnap.
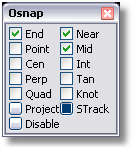
Select or clear the desired object snap check boxes.
Object snaps
Object snaps constrain the marker to an exact location on an object such as the center of a circle or the midpoint of a line.
When Rhino asks you to choose a point, you can constrain the marker to specific parts of existing objects by turning on object snap modes. When an object snap is active, moving the cursor near a specified point on an object causes the marker to jump to that point.
Object snaps can persist from pick to pick, or can be activated for one pick only. Multiple persistent object snaps can be set in the Osnap dialog box. All object snaps behave similarly, but snap to different parts of existing geometry.
For example, the End object snap finds the endpoint of a curve. When activated, the end object snap constrains the marker to the endpoint of the curve closest the cursor.
You can have more than one object snap active at the same time. As you pass your cursor over an object, the appropriate object snap displays.
Use persistent objects snaps to maintain an object snap through choosing several points without having to reactivate the object snap. Only Cen, End, Int, Knot, Mid, Near, Perp, Point, Quad, and Tan object snaps can persist.
You can set the Snap radius for object snaps. This means how close you have to move the cursor to the point before the marker jumps to the point.
To display the Osnap dialog box
On the status bar, click Osnap.
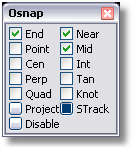
Select or clear the desired object snap check boxes.
To turn off all persistent object snaps
Click Disable.
Note: Disabling the object snaps suspends their use temporarily. When the Disable checkbox is cleared, all previously set object snaps turn back on.
To clear all persistent object snaps
Right-click Disable.
Press the Alt key to temporarily suspend object snaps.
If object snaps are locked, press the Alt key to toggle them on temporarily.
One-shot object snaps only work when Rhino is requesting a point and are turned on for one pick only. One-shot object snaps override all persistent object snaps for one pick. For example, if End, Near, and Point persistent object snaps are set in the Osnap dialog box, and you set the Mid object snap for one pick, End, Near, and Point will not work for that pick. After the pick, the persistent object snaps will reactivate.
Steps:
Move the cursor near the target object.
When the marker jumps to the snap location, click the left mouse button.
Snap to the center of a circle, arc, or closed polyline.
![]()
Object Snap > Center
![]()
Tools > Object Snap >Center
Snap to the end of a curve.
Note: The End object snap also snaps to interior vertices of polylines and joined curves, the seam point on closed curves, and the "corners" of surfaces.
![]()
Object Snap > End
![]()
Tools > Object Snap >End
Snap to the intersections of curves, edges, and isoparametric curves on a surface.
![]()
Object Snap > Intersection
![]()
Tools > Object Snap >Intersection
Snap to a knot on a curve or surface.
![]()
Object Snap > Knot
![]()
Tools > Object Snap >Knot
Snap to the midpoint of a curve
![]()
Object Snap > Midpoint
![]()
Tools > Object Snap > Midpoint
Snap onto a curve at the cursor location.
![]()
Object Snap > Near
![]()
Tools > Object Snap > Near
If a command is active, NoSnap turns off persistent object snaps for one pick.
![]()
Object Snap > No Osnap
![]()
Tools > Object Snap > None
Snap perpendicular to a curve.
Note: The Perp object snap is not effective for the first point for a command.
![]()
Object Snap > Perpendicular To
![]()
Tools > Object Snap > Perpendicular To
Snap to a point object, control point, edit point, or mesh vertex.
![]()
Object Snap > Point
![]()
Tools > Object Snap > Point
Snap to the point on a curve that is at the maximum x or y point relative to the current construction plane.
![]()
Object Snap > Quadrant
![]()
Tools > Object Snap > Quadrant
Note:
The quadrant points of circles and arcs are at the extremes in each construction plane axis direction.
Ellipses have quadrant points at the ends of the ellipse axes if the ellipse is oblique in addition to those at the construction plane extremes.
Snap tangent to a curve.
Note: The Tan object snap is not effective for the first point for a command.
![]()
Object Snap > Tangent To
![]()
Tools > Object Snap > Tangent To
Notes
These tools cannot be used in aliases.
When picking points during these steps, use simple snaps ( End, Near, Point, Mid, Cen, Int, and Quad) for greater precision.
Track along a line.
![]()
Object Snap > Along Line
![]()
Tools > Object Snap > Along Line
Example:
Start a circle located on the line between the center of the circle and the end of a line.
Pick the start of the tracking line (the center of the circle).
Pick the end of the tracking line (the end of the line).
The marker moves only along the tracking line
Click the left mouse button to specify the location.
Track along a line parallel to a reference line between two points.
![]()
Object Snap > AlongParallel
![]()
Tools > Object Snap > Along Parallel
Example:
Start a line along a line parallel to the rectangle that passes through the circle's center.
Pick the start of the base line (the corner of the box).
Pick the end of the base line (the other corner of the box).
Pick the start point for parallel tracking (the center of the circle).
The marker moves only along the tracking line.
Click the left mouse button to specify the location for the start of the line.
Snap midway between two specified locations.
![]()
Object Snap > Between
![]()
Tools > Object Snap > Between
Example:
Center a circle between two rectangles
Pick the first reference point.
Pick the second reference point.
Snap from a specified base point
![]()
Object Snap > From
![]()
Tools > Object Snap > From
Notes
The From object snap differs from the rest of the object snap because it is used to set the base point for ortho, distance constraint, angle constraint, and relative coordinate entry.
Ortho constrains the marker to lines radiating from the last pick point. Similarly, distance constraint constrains the marker to a circle of a specified radius from the last pick point. You can set this point, without picking it, with the From object snap.
Example:
Center a circle four units from the endpoint of a line
Snap the base point to the end of the line.
Type 4 and press Enter.
The marker is constrained to four units from the endpoint of the line.
Click to place the circle's center point and pick the radius.
Snap to and track along a selected curve for one pick.
![]()
Object Snap > On Curve
![]()
Tools > Object Snap > On Object > On Curve
Note:
The OnCrv object snap is useful if the model is complex and Near object snap alone does not lock to the object you would like it to.
The Near object snap can allow the point to move to a different curve.
The OnCrv object snap lets you specify which curve.
Example:
Select the curve to move a control point along
Select the curve.
The marker moves only along the selected curve.
Click the left mouse button to place the point.
Snap to and track along a selected curve until the command completes.
![]()
Object Snap > Persistent On Curve (Right click)
![]()
Tools > Object Snap > On Object > Persistent On Curve
Snap to and track over a surface for one pick.
![]()
Object Snap > On Surface
![]()
Tools > Object Snap > On Object > On Surface
Example:
Place a point object on a surface.
Select the surface.
The marker moves only over the surface.
Click the left mouse button to place the point.
Note: If you are tracking over a polysurface, the marker is restricted to the single selected face. The cursor changes shape to indicate that you cannot pick. To track over the whole polysurface, see the OnPolysrf object snap.
Snap to and track over a surface until the command completes.
![]()
Object Snap > Persistent On Surface (Right click)
![]()
Tools > Object Snap > On Object > Persistent On Surface
Snap to and track over a polysurface for one pick.
![]()
Object Snap > On Polysurface
![]()
Tools > Object Snap > On Object > On Polysurface
Example:
Place a point object on a polysurface.
Select the polysurface.
The marker moves only over the polysurface.
Click the left mouse button to place the points.
Snap to and track over a polysurface until the command completes.
![]()
Object Snap > Persistent On Polysurface (Right click)
![]()
Tools > Object Snap > On Object > Persistent On Polysurface
Track along a line perpendicular to a curve.
![]()
Object Snap > Perpendicular From
![]()
Tools > Object Snap > Perpendicular From
Example:
Draw a line perpendicular from a line at the intersection with the circle
Select the curve.
The cursor moves only along the curve. Crosshairs appear to indicate the perpendicular and tangent lines that extend from any point on the curve.
Pick the point on the curve to extend the perpendicular line from.
The marker tracks along the perpendicular line.
Click the left mouse button to start the line.
Track along a line tangent to a curve.
![]()
Object Snap > Tangent From
![]()
Tools > Object Snap > Tangent From
Example:
Draw a line tangent from the circle at the intersection with the line.
Select the circle.
The marker moves only along the circle. Crosshairs indicate the perpendicular and tangent lines that extend from any point on the circle.
Pick the point on the circle to extend the tangent line from.
The marker tracks along on the tangent line.
Click the left mouse button to start the line.
You can snap to surface isoparametric curves using the Int object snap whenever the input is constrained to a surface, for example in ExtractIsocurve, InsertKnot, OrientOnSrf, and with OnSrf, and OnPolysrf one-shot object snaps.
Isoparametric curve object snapping is "weaker" than normal object snaps. The normal object snaps are evaluated first, and only if they fail will Rhino try to snap to the isoparametric curve intersections.
One-shot object snaps are automatically transparent. In other words, when scripting these, you do not need to use the apostrophe character to make the object snap work while a command is running.
Sets the status of object snaps from the command line.
Steps:
Click an option.
Notes
This command is useful for scripting, because it can set any object snap combination from command line.
You can temporarily suspend the effect of the object snaps with the DisableOsnap command.
|
None
None |
Manages the state of persistent object snaps.
To temporarily turn off persistent object snaps from the dialog box
In the Osnap dialog box, click the Disable button.
When Object snaps are disabled, persistent object snaps are temporarily suspended.
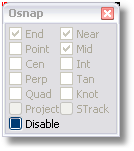
To reactivate persistent object snaps from the dialog box
In the Osnap dialog box, deactivate the Disable button.
All persistent object snaps will be reactivated.
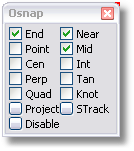
To clear all persistent object snaps from the dialog box
In the Osnap dialog box, right-click the Disable button.
To temporarily turn off persistent object snaps from the command line
Click an option.
Options
Enable
Disable
Toggle
|
Object Snap > Disable/Enable Object Snap
Tools > Object Snap > Disable Object Snaps |
Projects object snaps from the actual snap point to the construction plane.
Steps:
Click an option.
When Osnap projection is on, and the cursor is over an object snap point, the marker projects to the current construction plane with a white tracking line between it and the cursor.
If Planar mode is on, the ProjectOsnap command will project the object snap to the "virtual plane" that is set by the planar mode.
Options
Enable
Disable
Toggle
|
Object Snap > Toggle Project-to-CPlane
Tools > Object Snap > Project to Plane |
Turns the Osnap toolbar on, off, or toggles the current state.
Steps:
Click an option.
Options
Show
Hide
Toggle
|
Object Snap > Show Object Snap Toolbar
None |